
The Xbox game bar has been tailored to help you record or capture gaming videos/pictures. However, you can easily use it to record apps or your desktop as well. You may not have the ability to record the desktop yet but you can start capturing an app and simply minimize it to record the desktop (a simple workaround). To utilize the game bar, here’s what you have to do:ġ. Press Windows key + G to bring the game bar overlay.Ģ. You might want to go to the settings and activate the option under “ Capturing” to record in the background while you play a game – if required.

You can also opt to record the audio if you want from the settings itself (as shown above).ģ. If you’re on the desktop screen, you may not be able to record a video. So, launch any app and then press Windows key + Alt + R to start recording. You can also click on the capture icon as shown in the image below to start recording.Ĥ.
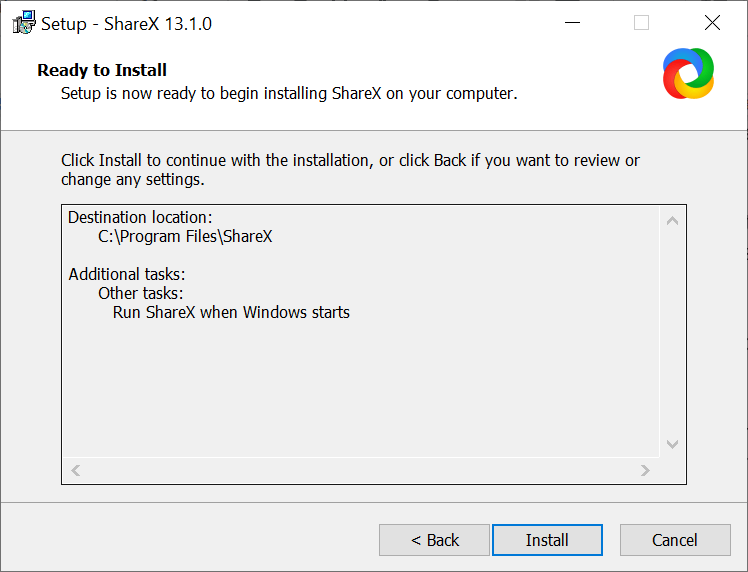
To end the recording you can click on the stop button or simply press Windows key + Alt + R again to halt the recording the save the clip. Capture Video Clips Using GeForce Experience The video will be stored in the “ Videos” folder of your Windows system under the “ Captures” folder. If you want to record anything on Windows 10 while you have an NVIDIA graphics card onboard, you can simply use the GeForce experience to record your entire screen.ġ. Press Alt + Z to bring the overlay of GeForce Experience.Ģ. Now, as you can see in the image above, it is pretty self-explanatory that you have to click on the record button to start recording your desktop/app/game.


 0 kommentar(er)
0 kommentar(er)
